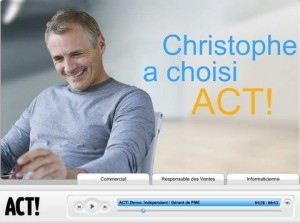Les utilisateurs de Windows connaissent et utilisent le raccourci de clavier CTRL+C (ou la commande Edition>Copier) pour copier l’information sélectionnée dans le presse-papiers mais la plupart des utilisateurs de ACT! ne savent pas qu’ils peuvent aussi faire bon usage de ce raccourci dans ACT!.
C’est peut-être parce que les concepteurs de ACT! n’ont pas pris le temps de créer les commandes Copier dans les menus contextuels correspondants, ce qui pourrait faire penser aux usagers de les utiliser…
Passons en revue les écrans dans lesquels le raccourci CTRL+C (ou la commande Édition>Copier) peut être utilisé.
Écran Contacts
Dans l’écran Contacts, CTRL+C copie l’information de base du contact dans le presse-papiers (nom, adresse complète et numéro de téléphone). Vous pouvez ensuite la coller dans une application externe. C’est assez pratique pour envoyer rapidement l’information d’un contact par courriel. Bizarrement, ce raccourci ne fonctionne pas dans les écrans Sociétés ou Groupes. Il aurait paru logique de l’implanter dans ces écrans aussi. Peut-être s’agit-il d’un bug. Ceci dit, cela marche dans l’écran Opportunités.
Onglets Notes, Historiques et Activités
Sous les onglets Notes, Historiques et Activités, vous pouvez utiliser CTRL+C pour copier une note, un historique ou une activité dans le presse-papiers. Assurez-vous d’avoir sélectionné au moins un élément avant (vous pouvez en sélectionner plusieurs). Vous pouvez coller dans une autre fiche du même type (par exemple, vous pouvez copier une note de contact dans une autre fiche de contact) mais pas dans une fiche d’un autre type (vous ne pouvez copier une note de contact dans une fiche de société). Vous pouvez aussi coller dans une application externe: l’information de base de l’élément copié apparaîtra.
Onglet Opportunités
Sous l’onglet Opportunité de l’écran Contacts (mais pas des autres écrans!), CTRL+C vous permet de copier une opportunité que vous pouvez ensuite coller dans une autre fiche. Il faudra toutefois utiliser la commande Actualiser pour la voir (Affichage>Actualiser ou F5). Vous pouvez aussi coller dans une application externe.
Écrans Agenda et Liste des tâches.
Dans ces écrans, vous pouvez copier et coller dans le même écran ou dans une application externe.
Écran Tableau de bord
Finalement dans l’écran Tableau de bord, CTRL+C prend une « photo » du Tableau de bord, que vous pouvez coller ensuite dans toute application acceptant des images.
Je remercie mon ami Gilles Cavin pour sa contribution à cet article